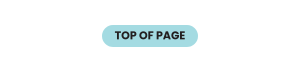Select Device For Email Setup
Android Setup Instructions
To set up your @joink.com email on an Android device using Microsoft Exchange ActiveSync (EAS), follow these steps:
- Open the Settings App:
- Locate and tap the Settings app on your Android device (on certain versions Settings>Apps>Mail).
- Access Accounts:
- Scroll through the Settings menu and select Accounts (or Mail Accounts).
- Add a New Account:
- Tap Add account.
- Select Exchange:
- Choose Exchange from the list of account types.
- Enter Email Address:
- Input your full @joink.com email address and tap Next.
- Enter Password:
- Provide your email account password and tap Next.
- Complete Setup:
- Tap Done to finalize the setup. Your email should now be accessible through the default Mail app on your device.
Your @joink.com email should now be configured and ready to use on your Android Device.
*Individual devices and operating system versions may vary but the overall process will be very similar to the instructions provided. For version specific instructions please reference your provider.
iPhone Setup Instructions
To set up your @joink.com email on your iPhone using Microsoft Exchange ActiveSync (EAS), follow these steps (Click here to download step-by-step PDF):
- Open Settings:
- Tap the Settings app on your iPhone.
- Access Mail Settings:
- Scroll down and select Mail.
- Manage Accounts:
- Tap Accounts.
- Add Account:
- Tap Add Account.
- Select Account Type:
- Choose Microsoft Exchange.
- Enter Email Address:
- Input your full @joink.com email address and tap Next.
- Configure Manually:
- When prompted, tap Configure Manually.
- Enter Password:
- Enter your email account password and tap Next.
- Verify Account:
- If the credentials are correct, you’ll see checkmarks indicating successful verification.
- Save Account:
- Tap Save to complete the setup.
Your @joink.com email should now be configured and accessible through the Mail app on your iPhone.
*Individual devices and operating system versions may vary but the overall process will be very similar to the instructions provided. For version specific instructions please reference your provider.
Windows 10 Mail Setup
To configure your @joink.com email in Windows 10 Mail using Microsoft Exchange ActiveSync (EAS), follow these steps:
- Open Windows 10 Mail:
- Click the Start button and type “Mail” into the search bar.
- Select the Mail app from the search results.
- Access Account Settings:
- In the Mail app, click on Accounts located on the left side of the window.
- Add a New Account:
- Click Add Account on the right side of the window.
- Choose Advanced Setup:
- Scroll down if necessary and select Advanced Setup.
- Select Exchange ActiveSync:
- Click on Exchange ActiveSync from the list of options.
- Enter Account Information:
- Fill in the required fields with your information:
- Email Address: Your full @joink.com email address.
- Username: Your full @joink.com email address.
- Password: Your email account password.
- Account Name: A name for this account (e.g., Joink Email).
- Send Your Messages Using This Name: Your name as you want it to appear on outgoing emails.
- Server: mail.joink.com
- After entering the information, click Sign In.
- Fill in the required fields with your information:
- Complete Setup:
- Once the account is successfully added, click Done to finish the setup.
Your @joink.com email should now be configured and ready to use in the Windows 10 Mail app.
*Individual devices and operating system versions may vary but the overall process will be very similar to the instructions provided. For version specific instructions please reference your provider.
Mac OS X Mail Setup
To configure your @joink.com email on Mac OS X Mail using Microsoft Exchange ActiveSync (EAS), follow these steps:
- Open the Mail Application:
- Click on the Mail app icon located in your Dock.
- Access Mail Preferences:
- In the top menu bar, click on Mail, then select Accounts.
- Add a New Account:
- In the Internet Accounts window, click the + button to add a new account.
- Select Exchange from the list of account types.
- Enter Account Information:
- Provide your Name, Email Address (your full @joink.com email), and Password.
- Click Sign In.
- Configure Account Settings:
- Choose the apps you want to use with this account (Mail, Contacts, Calendar, etc.).
- Click Done to complete the setup.
Your @joink.com email should now be configured and ready to use in the Mac OS X Mail app.
*Individual devices and operating system versions may vary but the overall process will be very similar to the instructions provided. For version specific instructions please reference your provider.